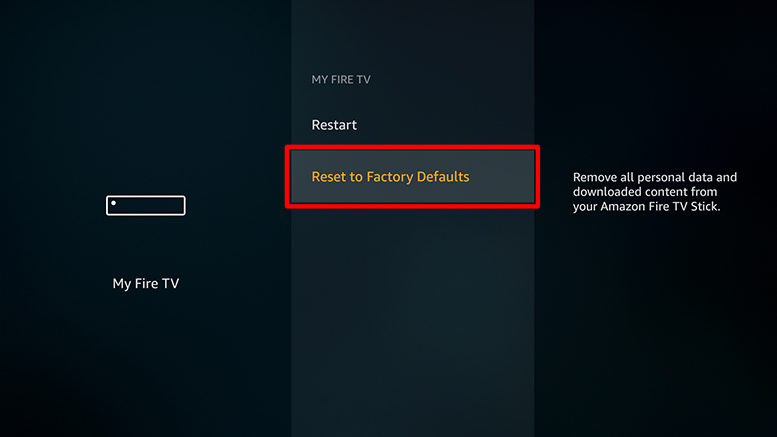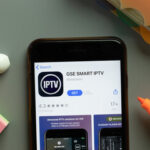Why firestick keeps buffering?


Are your images often buffered when you go to Amazon Fire TV?
The problem may be your internet, streams or Firestick itself. In this article we will show you how to evaluate and solve Firestick problems.
Buffering was going on during the filming, but if all goes well, we did not see it. Download video information to a designated memory location called Firestick, which works for users. When playing a video faster than a folder, it must be stopped until another video is removed and ready to play.
Why does my Firestick keep buffering?

A slow connection is the most common reason for Firesticks buffering. You should only need about 5 Mbps of bandwidth to buffer SD video, 10 Mbps for HD video, and 25 Mbps for 4K video.
You can test your speed using Fast.com or Speedtest.net on a phone or laptop to see whether your home has the necessary bandwidth to handle the video you want to watch.
How to stop buffering on your Firestick
Once you have some idea of what’s causing your videos to buffer on Firestick, you can try the solutions below to get it fixed. Bear in mind that any instructions are written based on Fire OS 5.2 on a third-generation Firestick, so some settings and menus might be slightly different.
- 1. Reboot Firestick
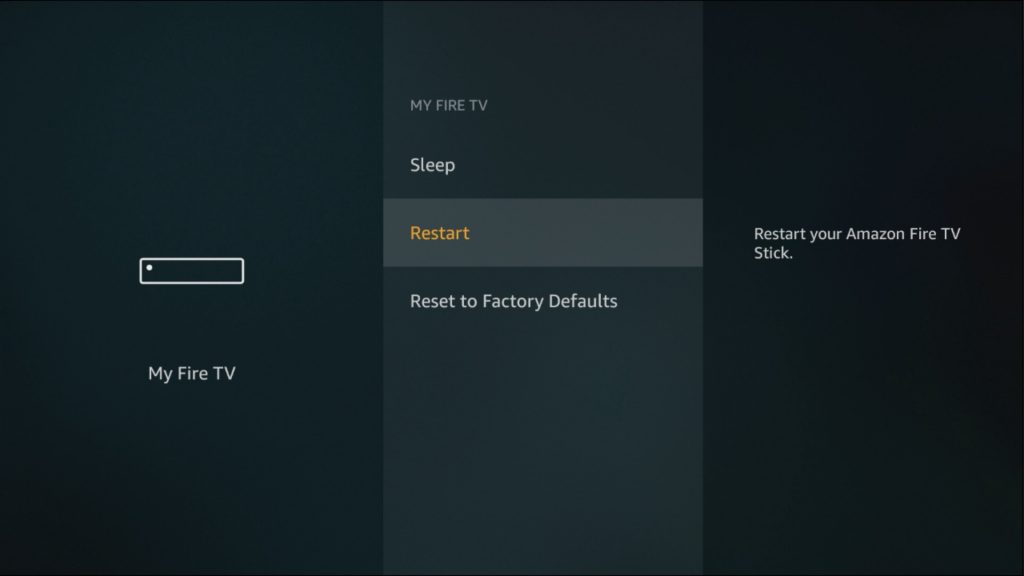
- 4. Use a VPN

A VPN encrypts all the data traveling to and from a device and routes it through an intermediary server in a location of the user’s choosing.
If your internet service provider is throttling video streams, a VPN can mask the stream so that it’s indistinguishable from any other type of download. This prevents your ISP from discriminating against certain types of internet traffic, such as videos or data from specific sources.
Bear in mind that VPNs tend to have a negative impact on overall internet speed due to the extra “hop” through the VPN server plus the encryption and decryption process. Be sure to choose a VPN provider with plenty of bandwidth and a lightweight app.
NordVPN is our top recommendation. It makes a Fire TV app available directly from Amazon’s app store. NordVPN also improves your privacy and unblocks a wide range of region-locked video sites, including BBC iPlayer, Netflix, Amazon Prime Video, and Hulu.
Clear app caches and data
Each app has its own permanent and temporary storage on your Firestick. Some apps might get out of control and store too much data, which uses up the Firestick’s limited space. The option to clear stored data and temporary cached data can be found in the same place where you uninstall or force stop apps.
- From the home screen, go to Settings > Applications
- Select Manage installed applications
- Note the information on the right about each app. You’ll see how much space the app itself takes up, how much data it stores, and how large its cache has grown.
- Select the apps that take up too much memory and use the Clear data and Clear cache options as necessary
9. Try a lower video quality

Higher video qualities require more bandwidth and system resources to stream and playback. Most video players will automatically select a video quality on your behalf, but many also give you the option to manually set video quality. This is usually determined by video resolution, such as 4K, 1080p, 720p, or 480p. A lower resolution typically requires less bandwidth and will stop to buffer less.
Uninstall Unnecessary Apps
If your device has a lot of apps installed, this adds to the demand on the device’s software and slows down its overall performance.
Turn Off Collect App Usage
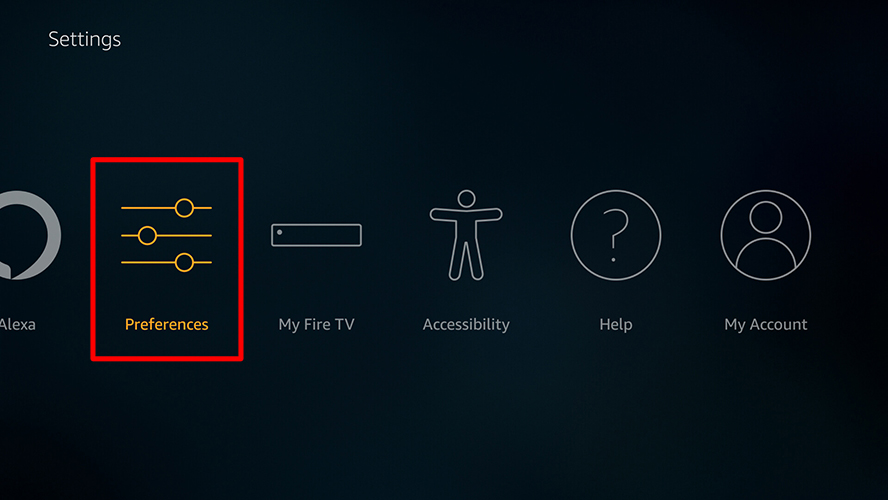
- First, select Settings on the home menu.
- Then select Preferences.
- Next, select Privacy Settings.
- Finally, select Collect App Usage Data and turn it off.
Free Up Firestick RAM
Random Access Memory (RAM) is where your device stores information that will be accessed soon. Your Firestick could be running several processes in the background, which could use up a lot of your RAM. Since your Firestick only has 1-1.5 gigabytes of RAM, it can be used up quickly.
Perform a Factory Reset

If you’ve tried everything and you’re still experiencing buffering issues, you can perform a factory reset of your Firestick. However, this should only be done as a last resort.
Resetting your Firestick to factory conditions will erase everything on your Firestick, including all the apps you have downloaded and all your settings. Your purchases will be saved, but you’ll need to download everything again.
There are two methods for performing this. This is the first:
- First, select Settings on the home menu.
- Then select My Fire TV.
- Next, select Restore to Factory Defaults.